在使用Windows7操作系统时,有时会遇到需要查看隐藏文件和文件夹的情况。虽然隐藏文件和文件夹可以提高系统的安全性,但在某些情况下我们需要查看或修改这些隐藏内容。本文将介绍如何在Win7中显示隐藏的文件和文件夹,帮助您轻松解决相关问题。
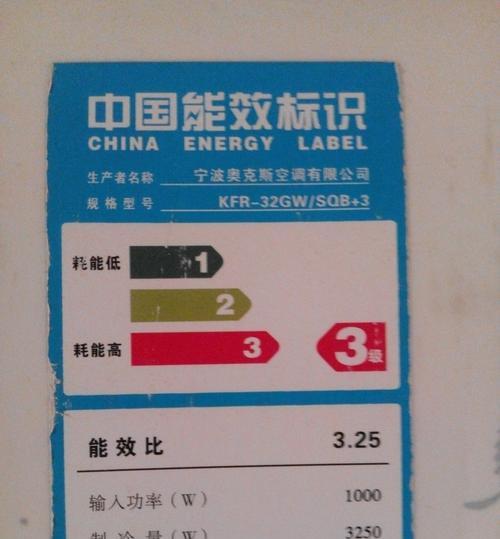
如何进入文件夹选项设置界面
在开始菜单中点击“控制面板”,然后在控制面板中找到并点击“外观和个性化”选项,接着点击“文件资源管理器选项”进入文件夹选项设置界面。
切换至“查看”标签页
在文件夹选项设置界面中,切换至“查看”标签页。这个标签页提供了一系列用于设置文件夹外观和行为的选项。
显示隐藏的文件、文件夹和驱动器
在“高级设置”区域中,找到“隐藏已知文件类型的扩展名”和“隐藏受保护的操作系统文件(推荐)”两个选项,并取消勾选。在“隐藏已知文件类型的扩展名”下方的“隐藏某些文件的拓展名”前方,点击“显示隐藏的文件、文件夹和驱动器”选项。
应用更改
点击“应用”按钮,将之前的设置应用到文件资源管理器中。这样一来,您就可以在Win7中查看隐藏的文件和文件夹了。
查看隐藏文件和文件夹
打开Windows资源管理器,进入您想要查看的目录。如果该目录中有隐藏的文件或文件夹,它们将会以半透明的图标显示。
自定义隐藏文件和文件夹的显示方式
如果您想要对隐藏的文件和文件夹进行个性化的显示设置,可以在文件夹选项设置界面的“查看”标签页中找到“高级设置”区域。在这里,您可以选择是否显示空的驱动器、是否显示磁盘空间占用情况等。
恢复默认设置
如果您之后想要恢复到默认设置,只需在文件夹选项设置界面中点击“恢复默认值”按钮即可。
隐藏重要文件和文件夹
在某些情况下,您可能希望将一些重要的文件和文件夹隐藏起来以增加安全性。只需在文件或文件夹的属性对话框中勾选“隐藏”选项,即可将其隐藏起来。
显示系统隐藏的文件和文件夹
在文件夹选项设置界面的“查看”标签页中,“高级设置”区域的最下方有一个“隐藏受保护的操作系统文件(推荐)”选项。如果您需要显示系统隐藏的文件和文件夹,可以取消勾选此选项。
了解隐藏文件和文件夹的作用
隐藏文件和文件夹可以保护重要的系统文件和个人隐私信息,但在某些情况下可能需要查看或修改这些隐藏内容,所以掌握显示和隐藏的方法是很有必要的。
使用显示隐藏功能时的注意事项
在进行显示和隐藏操作时,务必谨慎操作,避免删除或修改重要的系统文件,以免影响系统的稳定性和安全性。
显示和隐藏对电脑性能的影响
大量隐藏的文件和文件夹会占用系统资源,并可能导致电脑运行变慢。只有在需要查看或修改隐藏内容时才建议进行相关操作。
常见问题解答-无法显示隐藏的文件和文件夹
如果您在按照以上步骤进行操作后仍无法显示隐藏的文件和文件夹,可能是因为系统权限或病毒感染等原因。建议您进行系统权限检查或进行杀毒操作。
常见问题解答-意外删除隐藏文件和文件夹
如果您不小心删除了隐藏的文件或文件夹,可以尝试使用数据恢复软件来恢复被删除的内容。但请务必谨慎操作,以免进一步损坏数据。
通过本文的介绍,您已经学会了如何在Win7中显示隐藏的文件和文件夹。无论是查看隐藏内容还是自定义显示设置,都可以轻松完成。记得谨慎操作,并保持系统安全稳定。祝您使用愉快!
Win7系统如何显示隐藏的文件和文件夹
Win7系统中,有时候我们需要查看或编辑一些隐藏的文件和文件夹,但是默认情况下这些文件是不可见的。本文将介绍如何在Win7系统中显示隐藏的文件和文件夹,让您轻松管理您的文件和文件夹。
一、如何打开控制面板
打开控制面板是进行Win7系统设置的第一步,点击开始菜单,在搜索栏中输入“控制面板”并点击回车,即可打开控制面板界面。
二、点击“外观和个性化”选项
在控制面板界面中,我们需要点击“外观和个性化”选项,以进入相关设置页面。
三、选择“文件资源管理器选项”
在“外观和个性化”页面中,您需要选择“文件资源管理器选项”以进入文件资源管理器的设置界面。
四、切换到“查看”选项卡
在“文件资源管理器选项”界面中,有多个选项卡供您选择,这里您需要点击“查看”选项卡。
五、勾选“显示隐藏的文件、文件夹和驱动器”
在“查看”选项卡中,您会看到一个名为“高级设置”的区块,其中有一个选项是“显示隐藏的文件、文件夹和驱动器”,请确保该选项处于选中状态。
六、取消隐藏文件和文件夹的属性
在Win7系统中,隐藏的文件和文件夹都有一个特殊的属性,我们需要将其取消隐藏。在文件资源管理器中,找到您想要显示的文件或文件夹,右键点击并选择“属性”选项。
七、取消“隐藏”属性
在“属性”对话框的“常规”选项卡中,您会看到一个名为“属性”的区块,其中有一个选项是“隐藏”,请确保该选项处于未选中状态。
八、点击“确定”按钮
在取消隐藏文件或文件夹的属性后,您需要点击“确定”按钮以保存设置。
九、刷新文件资源管理器
为了使新的设置生效,您需要刷新文件资源管理器。可以通过右键点击桌面空白处,选择“刷新”来刷新整个资源管理器。
十、查看显示的隐藏文件和文件夹
现在,您已经成功地将Win7系统中的隐藏文件和文件夹显示出来了。您可以通过浏览文件资源管理器来查看这些文件和文件夹。
十一、将显示隐藏的文件和文件夹设为默认
如果您希望每次打开文件资源管理器时都能显示隐藏的文件和文件夹,您可以将该设置设为默认。在“查看”选项卡中,点击“应用到文件夹”按钮,并选择“是”。
十二、隐藏文件和文件夹的操作步骤
在Win7系统中,您也可以通过类似的操作步骤来隐藏文件和文件夹。只需在第五步中将“显示隐藏的文件、文件夹和驱动器”选项取消勾选,并在第七步中将“隐藏”属性勾选上即可。
十三、小提示:显示隐藏文件的注意事项
在显示隐藏文件和文件夹时,需要注意一些事项。显示隐藏的文件和文件夹可能会增加系统负担,因此请谨慎操作。有些隐藏的系统文件是为了保护系统安全而设定的,建议不要随意更改或删除。
十四、
通过本文的介绍,您已经掌握了如何在Win7系统中显示隐藏的文件和文件夹。只需简单的设置操作,您就可以轻松管理您的文件和文件夹了。
十五、延伸阅读
除了本文介绍的方法外,还有其他一些第三方软件可以帮助您快速显示隐藏的文件和文件夹,如TotalCommander、UltraSearch等。如果对此感兴趣,您可以自行探索。
标签: #空调代码









