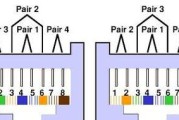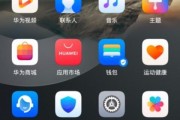在数字时代,我们的电脑桌面上充满了各种图标,它们不仅是启动软件或访问文件夹的快捷方式,也是个性化我们工作环境的重要元素。然而,如果你需要获取电脑上某个特定图标的图片,例如“此电脑”的图标,可能并不像直接截图那样简单。本文将为想要了解如何获取“此电脑”图标图片的朋友们提供详细的指导。
了解“此电脑”图标的意义
在开始我们的探索之前,让我们先了解一下“此电脑”图标在操作系统中的角色。在Windows系统中,“此电脑”图标通常作为访问本机存储设备的入口,比如硬盘、固态硬盘和可移动存储设备。它的设计让用户体验更加直观和便捷,是操作系统界面设计中的一个重要组成部分。

获取“此电脑”图标的准备工作
想要获取“此电脑”的图标图片,首先需要准备好一个具备基本电脑操作知识和一定耐心的你。以下是获取过程中可能需要用到的工具:
任务管理器或资源管理器
图片编辑软件(如Photoshop或免费的GIMP)
Windows系统图标获取工具
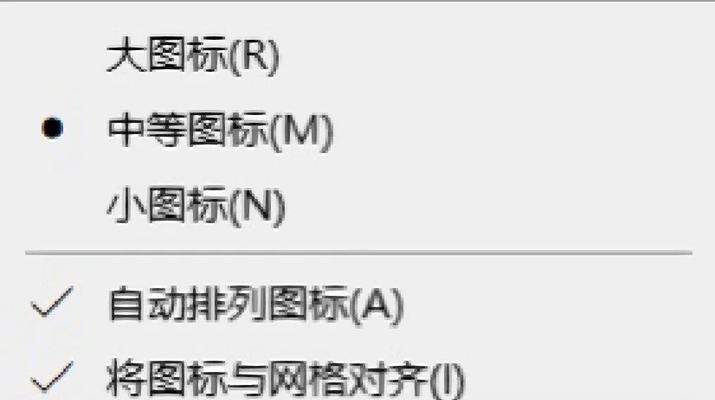
如何获取“此电脑”的图标图片?
步骤一:找到“此电脑”图标的存储位置
1.在电脑桌面右键点击“此电脑”图标,选择“属性”。
2.在弹出的窗口中,找到“自定义”或“更改图标”选项,并点击它。
3.在这个页面中,你会看到当前使用的图标,但这里并没有提供直接的下载按钮。
步骤二:提取“此电脑”图标
目前Windows操作系统不允许直接下载系统图标,但你可以通过以下方法来获取:
方法一:使用第三方图标提取工具
有一些第三方软件可以帮助提取系统图标,例如“AxialisIconWorkshop”或“IconExtractor”。使用这些工具时,请按照以下步骤操作:
1.下载并安装一个图标提取工具。
2.打开该工具,按照软件界面提示选择提取系统图标。
3.定位到“此电脑”图标,进行提取并保存为常见的图片格式,如PNG或JPEG。
方法二:手动提取图标
这种方法较为复杂,需要一定的技术知识:
1.在资源管理器中找到系统图标。这通常位于C:\Windows\System32\shell32.dll文件内。
2.使用第三方软件(如ResourceHacker)打开shell32.dll。
3.在软件中寻找“图标”资源部分,找到“此电脑”对应的图标编号。
4.导出该图标资源并保存为图片文件。
步骤三:编辑和优化图标图片
提取出的图标图片可能需要进一步的编辑和优化,以确保其质量和适用性。使用图像编辑软件,如Photoshop,进行以下操作:
1.打开图片文件,检查图片尺寸是否合适。
2.如果需要的话,调整图片的宽高比和分辨率以适应你的需求。
3.保存编辑后的图片,并确保使用的格式和压缩参数符合你的用途。
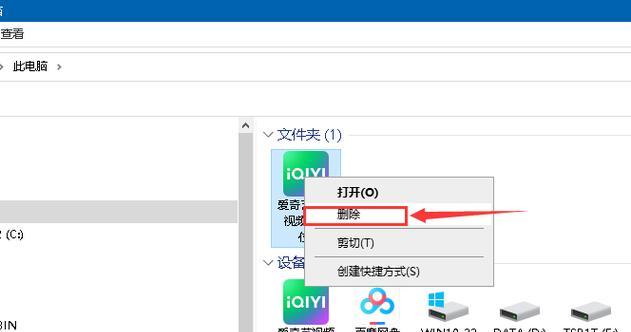
注意事项与常见问题
在提取和使用系统图标时,请注意以下几点:
提取系统图标可能受到操作系统的权限限制,确保你有足够的权限执行上述步骤。
修改系统图标可能会影响系统的用户体验,务必谨慎操作。
得到的图标图片请确保不侵犯任何版权,并且仅用于个人学习或参考。
扩展阅读
“此电脑”图标只是众多电脑图标中的一部分。如果你想要更多地了解和探索Windows或其他操作系统的图标世界,可以关注以下
探索不同操作系统的图标设计风格与演变。
学习如何为自己的应用程序或网站创建自定义图标。
深入了解图标设计原则及最佳实践。
结语
通过本文的详细解读,你已经得知获取“此电脑”图标图片的几种方法。无论是使用第三方工具提取,还是亲自深入系统文件进行操作,获取到的图标图片都将能够满足你对个性化电脑界面的追求。请记得在操作过程中保持谨慎,确保所有步骤都在安全和合规的前提下进行。
标签: #电脑