在计算机硬件的使用过程中,我们可能会遇到需要关闭显卡独立连接(独连)的情况。关闭显卡的独立连接通常是为了节省能源或者解决一些兼容性问题。这种操作可以通过修改显卡驱动设置来实现。下面我将介绍显卡独连关闭驱动的详细步骤,并提供一些背景信息和常见问题的解答。
显卡独连关闭驱动的重要性
显卡独连通常指的是显卡直接与显示器连接,而关闭独连则可能涉及到使用集成显卡来驱动显示器,以节省资源。对于那些拥有高性能独立显卡但又不经常进行图形密集型任务的用户来说,关闭显卡独连可以降低能耗、延长电池续航时间,并减少散热负担。
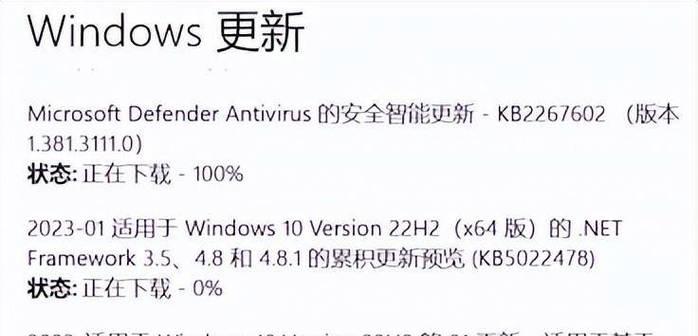
关闭显卡独连驱动的步骤
1.进入显卡控制面板
不同品牌和型号的显卡进入控制面板的方式可能略有不同。通常,你可以通过在桌面空白处右键点击并选择对应的显卡控制面板来进入。
NVIDIA显卡操作步骤:
右键点击桌面空白处。
在弹出的菜单中选择"NVIDIA控制面板"。
AMD显卡操作步骤:
右键点击桌面空白处。
选择"AMDRadeon设置"。
2.调整图形设置
在显卡控制面板中,通常有专门的设置来控制独立显卡与集成显卡的使用。
NVIDIA显卡操作步骤:
在NVIDIA控制面板的左侧菜单中,点击"管理3D设置"。
在右侧找到"全局设置"或"程序设置"。
在列表中找到"首选图形处理器"的选项。
选择"集成图形"或"Auto"(自动选择最佳性能的处理器)。
点击应用保存设置。
AMD显卡操作步骤:
在AMDRadeon设置中,选择"系统"。
选择"切换图形设置"。
在这里你可以选择是始终使用集成显卡,还是自动让系统根据应用需求选择显卡。
选择相应的选项后,点击"保存"。
3.确认设置生效
关闭显卡独连驱动后,重启电脑来确保新设置能够生效。这样,你的系统会根据你的选择来分配显卡资源。
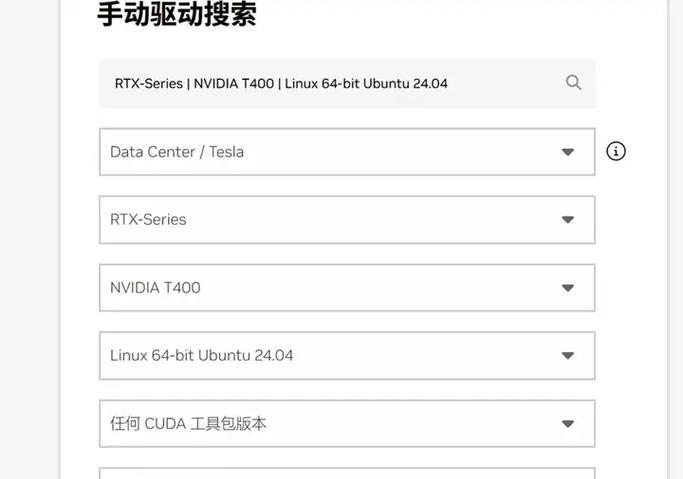
常见问题解答
问:关闭显卡独连会导致性能下降吗?
答:关闭显卡独连通常意味着系统会使用集成显卡来完成显示任务,这在图形密集型应用中可能会导致性能有所下降。但对于非图形密集型任务,如文字处理、网页浏览等,影响并不明显。
问:如何判断我的系统是否成功关闭了显卡独连?
答:你可以通过显卡控制面板查看当前的显卡使用情况,或者使用任务管理器中的性能选项卡来检查当前使用的是集成显卡还是独立显卡。
问:在Windows10系统中如何快速切换显卡?
答:Windows10提供了一个内置的图形设置切换工具。你可以通过设置>系统>显示>图形设置来进行显卡切换。在此处,你可以设置特定应用使用集成显卡或高性能显卡。
问:为什么我的电脑没有显示选项可以让我关闭独连?
答:如果你没有找到关闭独连的选项,可能是因为显卡驱动不是最新版本,或者是你的系统出于某些原因禁用了该功能。更新显卡驱动或查看系统设置可以解决这个问题。

关闭显卡独连驱动是一项简单但非常有用的技术操作,它可以根据用户的需求和使用场景来优化系统的性能和能耗。通过上述步骤,无论是NVIDIA还是AMD显卡用户都可以轻松完成显卡独连的关闭操作。记得在进行设置时,一定要仔细操作,并在操作完成后重启电脑以确保设置正确生效。如果你在操作过程中遇到任何问题,可以参考常见问题解答部分,或者咨询显卡制造商的技术支持。
标签: #显卡





