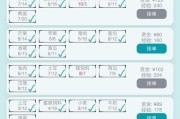在当今这个信息迅速发展的时代,模拟器的应用变得越来越广泛。无论是出于学习还是工作的需要,模拟器都能为我们提供一个接近真实的环境来进行测试和学习。但当我们安装好模拟器后,如何验证其是否安装成功并正常运行呢?本文将为初学者详细讲解模拟器安装后的验证步骤,以及相关的问题解决方法和实用技巧。
一、了解模拟器验证的重要性
模拟器安装完成并不意味着可以立即使用,进行验证是确保模拟器安装正确无误的关键步骤。这可以帮助我们发现潜在的错误,确保模拟器的性能达到预期,从而在后续的使用中避免不必要的麻烦。
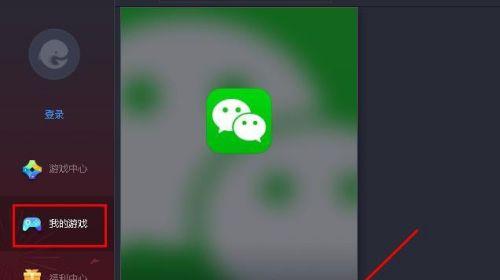
二、如何验证模拟器是否安装成功?
1.检查安装路径
打开电脑上的文件管理器,根据模拟器的安装向导或官方文档,查找安装路径。确保模拟器的相关文件夹和文件都在正确的位置。这是最基本的验证方法,可以排除安装过程中因路径问题导致的失败。
2.运行模拟器
尝试打开模拟器。如果能够顺利启动,那么至少说明模拟器的主体文件并没有损坏,并且安装程序已经正确地配置了必要的运行环境。
3.进行基本操作测试
模拟器启动后,进行一些基本的操作,如创建、编辑、运行简单的脚本或项目。如果这些操作都能正常执行,那么模拟器的验证可以认为是初步成功的。
4.验证模拟环境
根据模拟器的功能不同,验证模拟环境是否设置正确。某些模拟器需要设置特定的操作系统镜像,或者需要导入特定的配置文件。确保这些都按照说明正确设置。
5.检查网络配置
许多模拟器需要网络连接才能完全工作。检查模拟器的网络设置,确保其能够连接到互联网。可以尝试在模拟器中打开网页,或者使用模拟器中的网络工具进行测试。
6.查看日志文件
大多数模拟器都有日志功能。查看日志文件可以了解到模拟器启动和运行过程中的详细信息,包括可能存在的错误或警告信息。对日志文件的分析能帮助我们进一步验证模拟器是否运行正常。
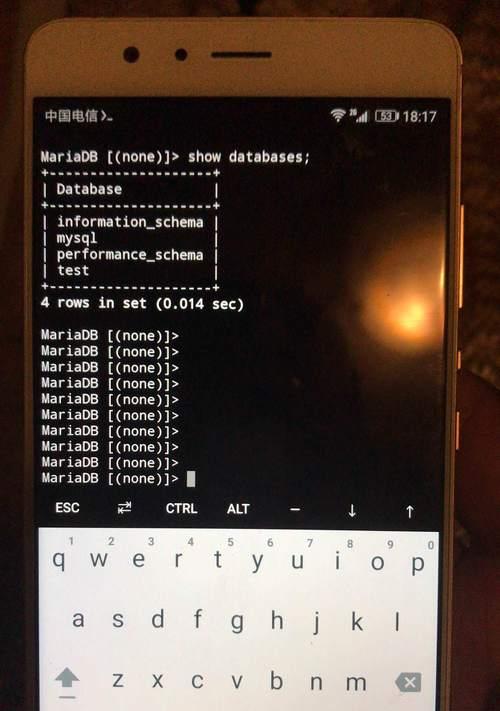
三、模拟器验证中可能遇到的问题及解决方案
1.模拟器无法启动
如果模拟器无法启动,首先查看安装路径是否正确,确保没有权限问题。同时,检查系统兼容性,确认模拟器支持当前的操作系统版本。必要时,重新下载安装包或寻找更新版本。
2.运行错误或崩溃
如果在进行基本操作时遇到错误或模拟器崩溃,检查是否有必要的系统更新或驱动更新未安装。确认模拟器是否已经安装了所有必要的组件和支持库。
3.网络连接失败
如果模拟器无法连接到互联网,检查是否安装了正确的网络适配器驱动,或者模拟器的网络设置是否正确。在某些情况下,可能需要在宿主机上进行一些网络设置的调整。
4.日志文件显示错误
对于日志文件中提到的错误,需要根据具体的错误信息进行针对性的处理。如果是常见的错误代码,可以参考模拟器官方文档或社区寻求帮助。
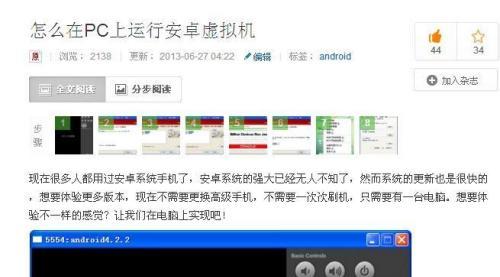
四、模拟器验证的实用技巧
1.利用模拟器社区和论坛
加入模拟器的用户社区和论坛,在遇到问题时可以寻求其他用户的帮助。这些平台往往有很多经验丰富的用户,他们的经验分享对于解决问题十分有帮助。
2.关注模拟器的更新日志
模拟器更新时,官方会提供更新日志,其中可能包含了一些新的功能介绍、性能改进和已知问题修复的说明。定期查看更新日志,可以帮助我们更好地使用模拟器。
3.使用自动化测试工具
对于一些需要重复验证的模拟器,可以尝试使用自动化测试工具来提高效率。自动化测试可以在短时间内执行大量的测试用例,从而快速发现模拟器的问题。
4.备份与还原
定期备份模拟器的配置和数据。如果模拟器出现问题,可以快速还原到一个已知良好的状态,这样可以避免重装带来的麻烦。
五、结束语
通过上述步骤,您可以全面地验证模拟器的安装是否成功,并确保其后续运行稳定可靠。记住,模拟器的验证不是一次性的操作,而是一个持续的过程。随着您对模拟器使用的深入,定期的验证和维护是保障模拟器性能和稳定性的关键。希望本文能为您提供帮助,让您的模拟器之旅更加顺畅。
标签: #模拟器